Digital note-taking apps are great. They’re easy to use, sync across devices, and can be accessed from anywhere. But with so many different digital note-taking apps, it can be hard to know which one is right for your busy life. So, which one is best for your notes?

Here are three of the biggest problems and challenges that might cause you to abandon your digital note-taking app:
- It’s too complicated—you want to be able to jot down a quick idea without having to learn a whole new system.
- It doesn’t have all the features you need—voice dictation, searchable handwriting recognition, the locking of an image in the background, or whatever it is you need to make work easier!
- The pen is not just right—you’d love a smooth and effortless experience.
So I’ve reviewed the three best note-taking apps for daily planning: GoodNotes vs Notability vs Noteshelf, so you don’t have to waste much time testing them.
If you run a quick search in the Reddit groups or Facebook groups dedicated to digital planning, you’ll notice how people struggle with finding the write annotations app.
And the struggle is real. We all have different needs, so is important to choose the right app, even with its current limitations.
Read the full review
GoodNotes vs Notability vs Noteshelf
Main Toolbar and Favorites Toolbar
1 | Goodnotes 5 note-taking toolbar
Like in all apps, once you open a notebook inside Goodnotes, you will see a toolbar with all writing tools like the pen, the eraser, and all you need to take notes.
Goodnotes’s toolbar is flexible and you can display it on the Top or Bottom of the screen depending on where it’s most convenient for you.
It also has two modes:
- viewing mode—where you can use the hyperlinks (custom-built inside PDF files)
- editing mode—where you can use the pens
Goodnotes is an excellent app for note-taking on its basic but useful goodnotes templates, but it has some Cons:
- when you’re using a PDF file with hyperlinks, you must constantly switch between these two modes to write and use the hyperlinks.
- it doesn’t have the favorites toolbar feature (that Noteshelf or Notability have), where you can store and easily access favorite pens with custom strokes and colors.
- the layout and organization feels a bit overwhelming, but most people get used to it quickly!
- important features like the Goodnotes Outline (essential for better organizing notebooks) are not easily accessible
2 | Notability note-taking toolbar
The main toolbar in Notability vs Goodnotes 5 is positioned on top of the screen ONLY, and you can’t change it. It contains all the essential note-taking tools, like the pen, highlighter, text, and eraser. It also includes the Microphone icon to jump into a lecture recording quickly.
If you frequently use the same tools (custom pens, highlighters, erasers, selections, or text), you can pin up to 12 tools to the favorite toolbar which comes in very handy when you’re taking many notes. You can move the favorite toolbar around the screen in the best position, but sadly, you can’t minimize it when needed (which Noteshelf does).
Hint: Notice how the first tool from the middle of the toolbar is the TEXT tool? That’s because, among all three apps, Notability is the best at typing a lot of text.
3 | Noteshelf note-taking toolbar
In Noteshelf, the toolbar is always on top of the screen, making it easy to reach out to the essential tools. It also has the most user-friendly design, making it intuitive even for a 5-year-old (I tested it!).
If you’re a note-taker, chances are you like to have a lot of options at your fingertips. So why not add your favorite pens or highlighters? You can keep them all handy in your Favorites toolbar.
With the Favorites toolbar you can customize this toolbar with up to 7 favorite pens and highlighters and move it around to keep it out of the way when it’s not needed. It will stay on any side of the screen, so you can position it wherever you need it most! Plus, you can minimize it quickly.
Take away: Goodnotes’s toolbar may feel a bit overwhelming at first, and it’s not the most productive—it takes more time to change pen settings and use the hyperlinks. Notability is less overwhelming and more efficient, allowing you to get to work without distractions. Noteshelf’s main toolbar is the most intuitive and easy to use. Plus the app comes with the most friendly Favorites toolbar to use daily.

Taking notes – The Tools
Goodnotes, Notability, and Noteshelf apps come with all the essential tools to get started with digital planning, from typing your notes to scribbling ideas and plans on your best digital planners. So no matter which one you choose, you’ll do great.
However, there are changes in tools settings, experience, and overall flow. So I am going to go through that below.
Pen and highlighters – types, colors, thicknesses
1 | Goodnotes pens and highlighters
You’ll find three types of pens in Goodnotes: Fountain Pen, Ball Pen, Brush Pen, and one kind of highlighter.
The drawback in Goodnotes is that only three colors and three strokes get displayed at a time. Double click on any color or stroke to get more options. Plus, whenever you want to change the color and stroke of your pen, you’ll need to mix them manually.
Here’s the whole flow to create your favorite pen:
- tap the pen icon and pick a pen type
- pick a color and
- pick a stroke
2 | Notability pens and highlighters
When using the pen in Notability, you’ll have to mix different strokes with different line types and colors to create the pen/highlighter you’ll love for note-taking or highlighting text.
Also, since Notability focuses more on the type text feature, the handwriting experience does not feel the best, but it does the job.
You’ll find four pens/highlighters in Notability: Ball Pen, Fountain Pen, Dashed, and Dotted.
I don’t see any differences between the ball pen and fountain pen, so I recommend you stick with the defaults. Also, you can get confused about how you can switch between the four pen types in Notability, so here’s what to do:
- Open the pen settings (double-tap the pen icon), and you’ll see a bunch of circles—these are the “pen strokes.”
- Below the pen strokes, you’ll find two curved lines—the “pen types.” Tap on the visible pen types or slide to the left to see the extra pen options.
Yes, I can see your eyes rolling. Notability doesn’t have the best flow when it comes to handwriting notes.
Notability is, however, trying to improve in this field. So they’re using the Favorite Toolbar—similar to Noteshelf—that can hold up to 12 pens, highlighters, text, erasers, and more.
Here’s the entire flow to easily create your favorite pen:
- double-tap the pen icon to open the pen options window
- choose a pen stroke
- choose a pen type
- choose a color
3 | Noteshelf pens and highlighters
Noteshelf comes with:
- Four types of pens: Ball Pen, Fountain Pen, Liner (my favorite), Pencil
- Two types of highlighters: Rounded tip and Straight tip
What makes the Noteshelf stand out is that once you mix a pen’s type with a stroke and color, it will save in your pen’s palette (and from there you can add it to the Favorites Toolbar) and be ready to use anytime.
Take away: Goodnotes and Noteshelf offer the best handwriting experience when it comes to taking notes. However, Noteshelf is a winner due to the possibility of pre-defining multiple pens to use later (and save time). Plus, in Noteshelf, you can display up to seven favorite pens in the Favorites toolbar. Using multiple color pens on the same page was never that easy.

Eraser – sizes and options
All three apps allow you to adjust your eraser. So you can erase a stroke partially or entirely, and you can also increase the eraser surface when needed.
Let’s see how to use the eraser inside each app.
1 | The Eraser in Goodnotes 5
In Goodnotes, you can have your eraser set to Precision, Standard, or Stroke Eraser.
Optional: You can Turn ON “Erase Highlighter Only” to only erase the highlighter-but keep all handwritten text.
For productivity, you can Turn ON the “Auto-Deselect” option, and every time you finish deleting a stroke, the last used tool will be selected automatically.
2 | The Eraser in Notability
In Notability, choose between Whole and Partial eraser, then select the eraser thickness to get started.
3 | The Eraser in Noteshelf
In Noteshelf, you can set the eraser’s size to Auto, Small, Medium, or Large.
Optional you can Turn ON “Erase Highlighter Only“, the “Auto-select previous tool” or the “Erase Entire Stroke” (very useful!) for better productivity.
One feature that Noteshelf has is the “Clear Page” option that deletes everything on the page with just a tap, saving you a lot of time!
Take away: In terms of productivity, Noteshelf has the winning eraser! Nevertheless, Goodnotes and Notability are also doing great, so no worries if you go that route.

Type – Text formatting options
Typing inside a digital notebook is a big deal, especially when you need to take many notes and you’ve decided to use an external keyboard.
All three apps allow you to type content quickly. Just activate the Type tool (T icon) and start typing in the “Box format” or “Page format,” depending on the app’s options.
The “Box format” vs. the “Page format” when typing digital notes
What is the “Box format”?
The “Box format” is when you tap your notes in a box and is the default (and only way) to type in Goodnotes and Noteshelf apps.
In Notability to activate the “Box format,” double-tap the T icon and set the Quick Text Boxes to “Draw“.
How to use the “Box format”
- select the Type tool and tap with your pen anywhere on the screen
- a small box appears to hold your notes, so feel free to move, resize and delete it as you see fit
- start typing on your keyboard
What is the “Page format”?
The “Page format” is when your notes fill the entire width of the pages, just like in the Word processor. You can’t move them around as you do with the “Box format,” but it’s much more intuitive and productive when handling many pages of content.
The “Page format” is only available in Notability.
To activate it, tap the T icon and set the Quick Text Boxes to “OFF“.
To use it, tap anywhere on the screen and start taking notes.
Type – Fonts setup
When taking digital notes, the used font and customization are essential. So let’s see how to set these up.
1 | Text Settings in Goodnotes 5
In Goodnotes, you can use just one default style at a time. You CAN adjust:
— Font name, font size, color
— Bold, Italic, Underlined
— Paragraphs: Align to middle, left, or right
— Paragraph line spacing (automatic or custom)—the best feature!
— Strike through text—best to use for completed tasks!
— Use the Text Box Style (and pick fill color, border color, rounded corner, shadow, padding) to add background to your notes
In Goodnotes, you CAN’T adjust:
— Checkmarks
— Bullets
2 | Text Settings in Notability
In Notability, you can save three default styles (labeled A, B, C) simultaneously. You CAN adjust:
— Font name, font size, color
— Bold, Italic, Underlined
— Checkmarks
— Bullets & Numbered Lists
— Paragraph line spacing (you only have three options: 1.0pt, 1.5pt, 2.0pt)
In Notability, you CAN’T adjust:
— Paragraphs: Align to middle, left or right
— Strike through text
3 | Text Settings in Noteshelf
In Noteshelf, you can save four default styles (H1, H2, H3, B) simultaneously. You CAN adjust:
— Font name, font size, color
— Bold, Italic, Underlined
— Checkmarks
— Bullets & Numbered Lists
— Paragraphs: Align to middle, left or right
— POST-ITs: you can create text boxes with a color background, just like a post-it.
In Noteshelf, you CAN’T adjust:
— Paragraph line spacing
— Strike through text
Type – Use custom fonts
All apps use custom fonts. To use custom fonts, you’ll need to install them on the iPad to get them available inside each app. Please check my extensive tutorial on “How to add custom fonts on iPad” to understand the flow.
Takeaway: If typing notes is not usually part of your daily routine, then any three apps are great. If you need to type a lot of notes every day, don’t hesitate to use Notability. Notability is the WINNER when it comes to typed notes.

Images – Add Digital Stickers
Digital stickers are a great way to add extra fun to your digital planner. They’re just like decorations you’d use in a physical planner. Still, unlike their physical counterparts, digital stickers can be reused as often as you want without worrying about them tearing or falling off the page. If you don’t like where you put your sticker on a page, you can always move or delete it easily.
So what exactly is a digital sticker?
It’s an image you can use to decorate or change the layout of your digital planner’s page layout. They come in all designs and sizes, but they usually look like little squares or rectangles with a white or transparent background and some writing on them (like “buy milk”).
1 | How to use digital stickers in Goodnotes
In Goodnotes 5, you have three options to add stickers:
— Snap a photo directly from the app – when inside a notebook, tap the image icon, then tap the camera icon to snap the picture
— Import from Photo Library – double-tap the image icon, then select an image from “Photos” or “Albums”
— Import from Files – double-tap the image icon, tap “Insert from…”, and select the image from your Files location.
Bonus points: In 2021, Goodnotes 5 has launched a new, brilliant feature: the Elements. Elements are basic blocks of content, like text, shapes, images, and anything you can create in Goodnotes that you want to save and use later. Goodnotes 5 has built-in collections of elements, but you can also add new groups with your custom elements. A collection of elements is like a folder created for better organization and easier access to your sticker elements.
How to use the Elements in Goodnotes?
- First, you create an element in GoodNotes (like “Daily journaling prompts”) using a text tool, a pen, an image, or a helpful tool
- Second, you add it to an existing Collection or create a new collection to hold the new element
- Third, you drag the new daily journaling prompts from the Elements collection to the daily page to start journaling.
To add a shape to the Elements tool, use the “Lasso Tool“, draw a selection on top of a shape, tap once inside the selection to get a small tooltip, and then tap the “Add Element” option to save it.
2 | How to use digital stickers in Notability
In Notability, you have three options to add stickers:
— Snap a photo directly from the app – when inside a notebook, tap the “+” icon, and select “Camera” option to snap the picture
— Import from Photo Library – tap the “+” icon, and select “Photo Library”
— Import from app’s Stickers Library – tap the “+” icon, and select “Stickers” to browse the available digital stickers. The free stickers are pretty basic; however, if you’re using the Notability+ plan (yearly subscribed members), you can also access an impressive collection of premium stickers. Just tap “Browse more” in the “Stickers” window to start browsing for ideas.
3 | How to use digital stickers in Noteshelf
In Noteshelf, you have three options to add stickers:
— Snap a photo directly from the app – when inside a notebook, tap the “+” icon, select the images tab (the middle tab, between “Page” and “Bookmarks”), then tap the “Camera” option to snap the picture
— Import from Photo Library – tap the “+” icon, select the images tab, then select an image from “Photo Library”
— Import from Files – tap the “+” icon, select the images tab, tap “Insert from…” and select the image from your Files location.
— Import stock images (images, vectors, and illustrations from Pixabay and Unsplash) – tap the “+” icon, select the images tab, then tap “Stock images” to browse the available images
Images – Lock in background
If you’re like me, you love taking notes on images. But sometimes, when trying to write on top of a snapshot, it’s easy to move it around accidentally. That’s why I was excited to discover that Noteshelf is the only app on the market with a lock image feature.
You can use Noteshelf’s lock image feature to keep your image in place while you write over it. It’s handy for creating diagrams, mind maps, and other visual aids for your notes.
Takeaway: Goodnotes is one of the best note-taking app to use images, making it easy to import, resize or rotate. Noteshelf has similar capabilities and the option to lock the image so it does not move all the time. Notability however is not the app I would use for stickers, although it’s OK to import occasional images to annotate on. Lastly, the more images you import inside the apps, the more lag you will experience in Goodnotes and Notability. Noteshelf however handles larger files a bit better, so I declare the Noteshelf app a winner at this point.

Shapes and straight lines
1 | Using shapes and perfectly straight lines in Goodnotes
How to draw a shape or straight line in Goodnotes
You have two options to draw a shape or a straight line in GoodNotes.
Option 1: Use the Pen/Highlighter tool with the “Draw and Hold” option turned ON. Use the pen to draw a shape in one stroke, but hold your stylus tip at the end of the stroke, and GoodNotes will perfect the shape. As soon as the shape is created, if you keep holding the Apple Pencil and move its tip, the shape will change accordingly.
Option 2: Use the SHAPES tool to draw where you want the line to appear without holding your Apple Pencil tip as you do with the Pen tool.
Shapes you can draw in GoodNotes
- Lines
- Ovals / Circles
- Rectangles / Squares
- Triangles / Polygons
How to move or edit a shape in GoodNotes
- First, make sure the Pen tool is selected
- Tap on the shape with your finger (not your Apple Pencil). Alternatively, choose the Shape tool and simply tap on the shape
- Once the shape got selected, you can adjust its control points or move it around by dragging your finger
How to add a fill color to shapes in Good notes
You can only apply a fill color to new shapes. To add a fill color to shapes in Goodnotes, double-tap the Pen tool to open the settings. Go to “Draw and Hold” and turn ON the “Fill Color” in the advanced settings. You can follow the same process for the Shape tool.
Every closed shape you draw will be filled transparently with the selected color.
To change the fill color to existing shapes, use the “Lasso Tool,” draw a selection on top of a shape, tap once inside the selection until you get a small tooltip, and then tap the “Color” option to choose a new color.
How to resize and rotate a shape in GoodNotes
Resizing shapes is handy during our daily digital planning. In Goodnotes, once you have drawn a shape, you can rotate or resize it with the lasso tool. Once the lasso tool is activated, select the shape and tap the “Resize” option in the tooltip menu.
– A small red X icon will appear in the left top corner of the shape that you can use to delete the shape.
– A small scaling icon will appear on the right bottom corner of the shape that you can use to rescale and rotate the shape.
How to snap a shape to other shapes in GoodNotes
You can turn ON the “Snap to Other Shapes” in the pen’s settings or the Shape tool settings.
2 | Using shapes and perfectly straight lines in Notability
How to draw a shape or straight line in Notability
Drawing shapes in Notability is simple, and you should be able to do it straight away:
- Grab the Pen tool
- Draw a shape or line
- Hold the stroke until it transforms into a perfect shape
If your shapes are not transforming, check the homepage Settings > Handwriting > turn on “Shapes Detection” and “Straight lines.”
Closed shapes will automatically have fill color applied as soon as you release the pen.
Shapes you can draw in Notability
- Lines
- Ovals / Circles
- Rectangles / Squares
- Triangles / Polygons
How to move or edit a shape in Notability
All shapes you draw in Notability are editable. To edit a shape in Notability, simply tap it once with your finger and then use either the finger or the pen to adjust the corners or move it around the page.
How to add a fill color to shapes in Notability
When you draw a shape in Notability, a stroke and a transparent fill should automatically apply to the new shape. To remove that fill or to change the stroke or background colors:
- tap to select the shape (use the finger or the Apple Pencil)
- tap on the “Style” option to select individual colors for the “Stroke” and the “Fill“
You can also choose to:
- remove the fill background by tapping the diagonal line placed on top of the colors
- changing the stroke dimension and type of line
- add custom colors to your stroke or fill by tapping the + sign in the color palette section
How to resize and rotate a shape in Notability
To resize and rotate simultaneously, use your finger to select your shape, then use two fingers to zoom in and out of shape to resize or rotate it. This process is easy; however, it won’t give you control of the shape sizes or the rotation accuracy.
To rotate or resize only, use the rectangular tool (the second option of the lasso tool in your toolbar) and draw a rectangle on top of the shape you want to edit. Release the selection to start adjusting, moving, or rotating the shape.
How to snap a shape to other shapes in Notability
In Notability, you can draw a new shape and then move it to snap its corners to an existing shape. All you need is to select any shape and move it closer to the shape you want to snap it to.
3 | Using shapes and perfectly straight lines in Noteshelf
How to draw a shape or straight line in Noteshelf
You have two options to draw a shape or a straight line in Noteshelf.
Option 1: Use the Pen/Highlighter tool with the “Hold to Convert to Shape” option turned ON. Use the pen to draw a shape, and hold your Apple Pencil tip at the end to draw a perfect shape.
Option 2: Use the SHAPES tool to draw where you want the line to appear without holding your stylus tip.
Shapes you can draw in Noteshelf
- Lines
- Ovals / Circles
- Rectangles / Squares
- Triangles / Polygons
How to move or edit a shape in Noteshelf
To move a shape in Noteshelf, use the “Lasso” tool, make a selection on top of the shape, tap inside the selection with the Apple Pencil then quickly drag it around to the new position.
To resize, delete or change the shape’s color in Noteshelf, use the “Lasso” tool, select the shape, and choose your desired action from the tooltip. You can use the same flow to copy a shape and send it to back or front (use this when you have more elements on the same page).
How to add a fill color to shapes in Noteshelf
Well, the sad news is that… at the moment I am writing this (in June 2022), you can’t create color-fill shapes in Noteshelf. I know it’s crazy, but the only thing you can do is to use the Text tool and activate the Post-it option to create a typed text with a background box. That’s all you can do.
How to resize and rotate a shape in Noteshelf
Once you draw the shape, tap on the shape’s sides with your finger until you see the editing corners to drag and scale the shape.
Also, you should see a rotate icon on the bottom of the shape that you can use to rotate the shape easily. Noteshelf does an excellent job showing you the rotation angles so that you can be very precise about it.
How to snap a shape to other shapes in Noteshelf
And yet another sad news. No, you can’t snap a shape to other shapes in Noteshelf.
Takeaway: All the three apps are great with shapes and straight lines yet… Notability app comes first because it made the flow easy and has better adjustments to both the stroke and the fill of a shape. Goodnotes comes second just because it does not have the extra adjustments to a shape (that Notability has), otherwise it’s a great app! Noteshelf comes last because you can’t add a fill to shapes and you can’t snap to shapes either.

Lasso tool – select text, images, shapes
All three note-taking apps are similar when handling images, text, or shapes.
The easiest way to select one or multiple elements in Goodnotes, Notability, or Noteshelf is by using the lasso tool. Once the lasso tool is activated, you can draw a selection on top of the element(s) you want to edit (move, delete) and then perform the needed action.
Hint: Another way is to tap on a shape or image to activate its editing edges to scale, rotate or move.
The lasso tool is also useful when you have typed text (“box-format “) that you want to move around the page or copy to another page.
1 | Lasso tool in Goodnotes
In Goodnotes app, the lasso tool can select all elements or particular ones like: handwriting, images, text boxes or comments to move or edit. To make adjustments on what elements to select double-tap on the lasso tool to turn on/off the options.
Once you select an object with the lasso tool, tap once inside the selection to see a tooltip with extra actions:
- Cut, Copy
- Delete
- Resize
- Color (change color of stroke, fill, handwritten or typed text)
- Take screenshot (then you can paste the screenshot as an image)
- Add Element (to save the selection as a sticker inside an Elements collection)
- Convert (converts handwritten notes to text)
You can’t use the Goodnotes Lasso tool to:
- Group elements
- Bring to front, Send to back (or organize overlapping elements)
2 | Lasso tool in Notability
In Notability app, the lasso tool DON’T allow you to select particular elements (like handwriting, images, text boxes) and it comes in two options: the free selection and the rectangle selection.
With the free selection lasso tool you can select multiple objects like handwriting, shapes, images and text boxes and move them all at once.
With the rectangle selection lasso tool you can select one or more objects and rotate or resize them.
Once you select one or more objects with the lasso tool, tap once inside the selection to see a tooltip with extra actions:
- Style (to change colors and strokes)
- Duplicate, Cut, Copy
- Convert (converts handwritten notes to text)
- Group (group all elements into one big group)
- Save (save your selected elements as a sticker – similar to the Add Element option in Goodnotes)
- Delete
You can’t use the Notability Lasso tool to:
- Select particular elements only (like handwriting, images, text boxes)
- Bring to front, Send to back (or organize overlapping elements)
3 | Lasso tool in Noteshelf
In Noteshelf, the lasso tool DON’T allow you to select particular elements (like handwriting, images, text boxes) so you’ll need to be careful on what you select to move around.
Once you select an object with the lasso tool you’ll see a tooltip with extra actions:
- Cut, Copy
- Delete
- Resize
- Take screenshot (then you can paste the screenshot as an image)
- Color (change color of stroke, fill, handwritten or typed text)
- Convert to text
- Bring to front, Send to back (or organize overlapping elements)
You can’t use the Noteshelf Lasso tool to:
- Select particular elements only (like handwriting, images, text boxes)
- Group elements
Takeaway: In my opinion there’s no battle between Notability vs Goodnotes 5 when using the lasso tool. The Notability lasso tool is too poorly designed to even consider. But there’s a tight battle between Goodnotes 5 and Noteshelf.
Goodnotes app could be a winner due to the option to only select particular elements.
Noteshelf however, can be a winner due to the “Bring to front” and “Send to back” feature that is often very handy.
No matter the app you are choosing, using the lasso tool will help you move or resize things on the page. Take the time to experiment with it, to move text around, to change shapes colors or to move elements from one page to another.
Ruler tool
Although I don’t need to use a ruler in my day to day note-taking journey (I last used one when I was a junior architect), I know that most of you use it a lot. So you should know that Goodnotes or Noteshelf do not yet have the ruler feature. Only the Notability app has the ruler feature!
Takeaway: With a ruler, you can precisely draw lines (in terms of the length and angles etc) and it seems that Notability is the only one using a ruler. Let’s see of Goodnotes or Noteshelf with join this trend too.

The Verdict – which app takes better notes?
All three apps have their pros and cons.
GoodNotes is best at adding images and handwriting.
If you have more time at hand, and fancy decorating pages and such, you will definitely love Goodnotes.
Notability has better typing capabilities.
If you have a lot of meetings and you’re more focused on voice recording your notes while typing/writing, then check into Notability instead. A lot of managers, busy doctors always on the run, are using Notability with great success.
Noteshelf is great if you want to write by hand and navigate the hyperlinked pages with no distractions.
If you’re work is a constant struggle and you don’t have time to learn a new app, want to have all pen colors handy, want to handwrite most of your notes and enjoy a distractions-free flow, I do recommend starting with Noteshelf.
But ultimately, you’ll need to decide which app best meets your needs. So grab these notability, noteshelf and goodnotes best planner templates to start trying the apps.
What app have you chosen to use?
Let me know if the comments, and keep me posted if I forgot anything or I should add more details.
Continue reading the review
- Read the full review
- 1 | Goodnotes 5 note-taking toolbar
- 2 | Notability note-taking toolbar
- 3 | Noteshelf note-taking toolbar
- 1 | Goodnotes pens and highlighters
- 2 | Notability pens and highlighters
- 3 | Noteshelf pens and highlighters
- 1 | The Eraser in Goodnotes 5
- 2 | The Eraser in Notability
- 3 | The Eraser in Noteshelf
- The "Box format" vs. the "Page format" when typing digital notes
- 1 | Text Settings in Goodnotes 5
- 2 | Text Settings in Notability
- 3 | Text Settings in Noteshelf
- 1 | How to use digital stickers in Goodnotes
- 2 | How to use digital stickers in Notability
- 3 | How to use digital stickers in Noteshelf
- 1 | Using shapes and perfectly straight lines in Goodnotes
- 2 | Using shapes and perfectly straight lines in Notability
- 3 | Using shapes and perfectly straight lines in Noteshelf
- 1 | Lasso tool in Goodnotes
- 2 | Lasso tool in Notability
- 3 | Lasso tool in Noteshelf
- Continue reading the review

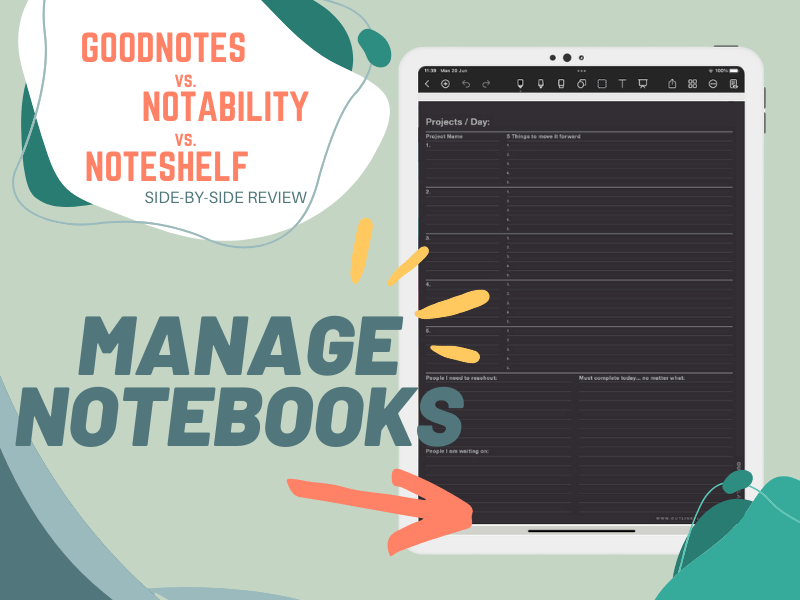
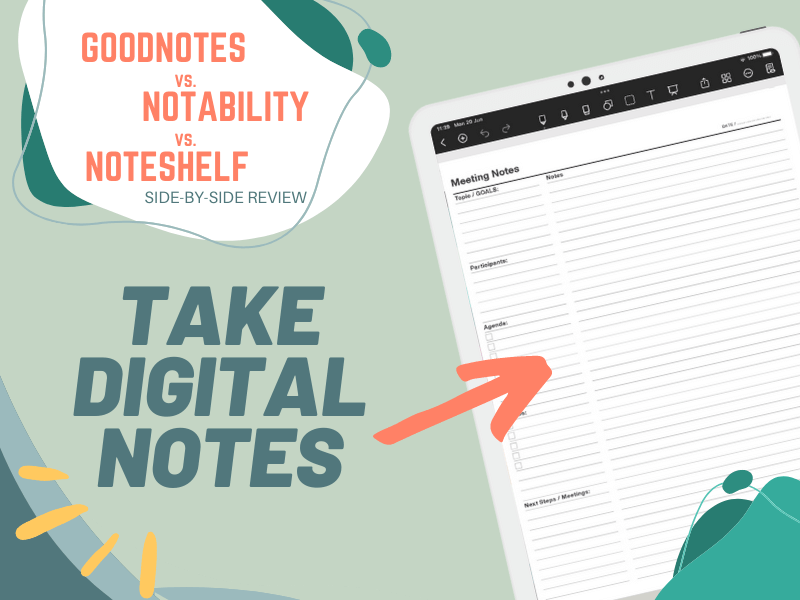
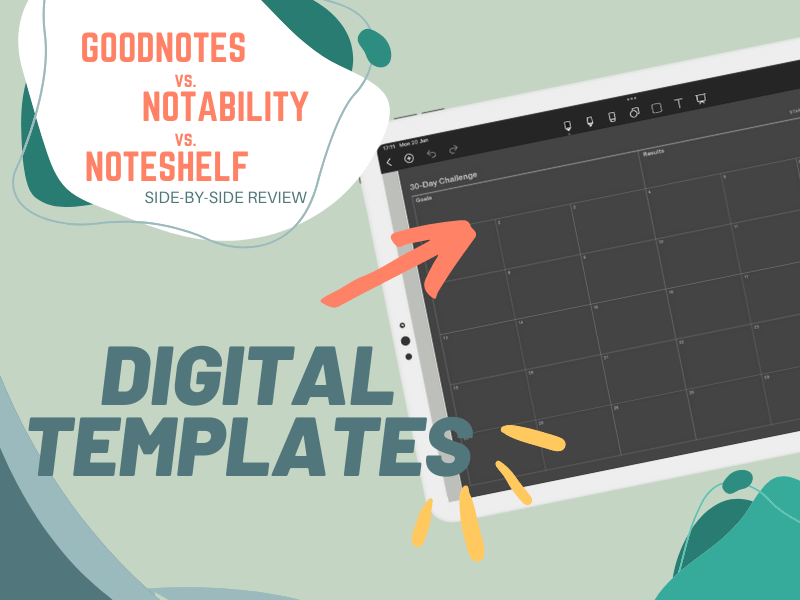
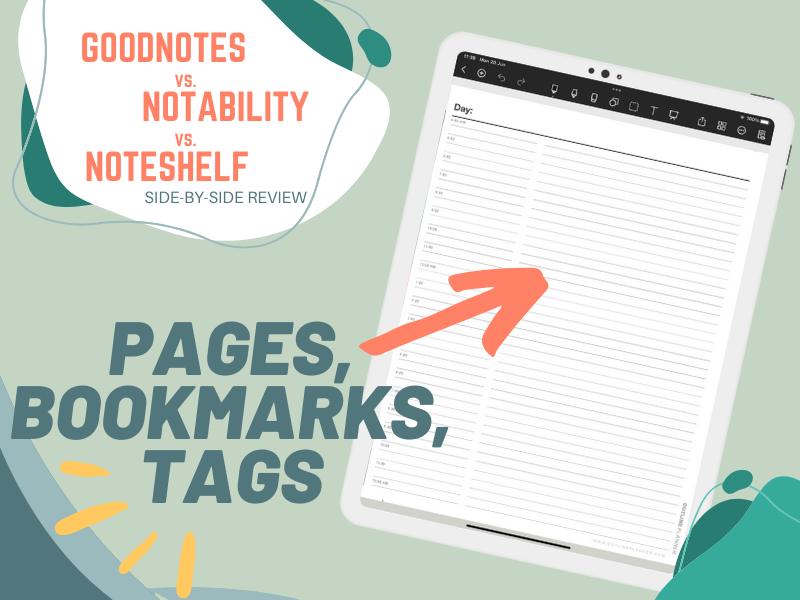

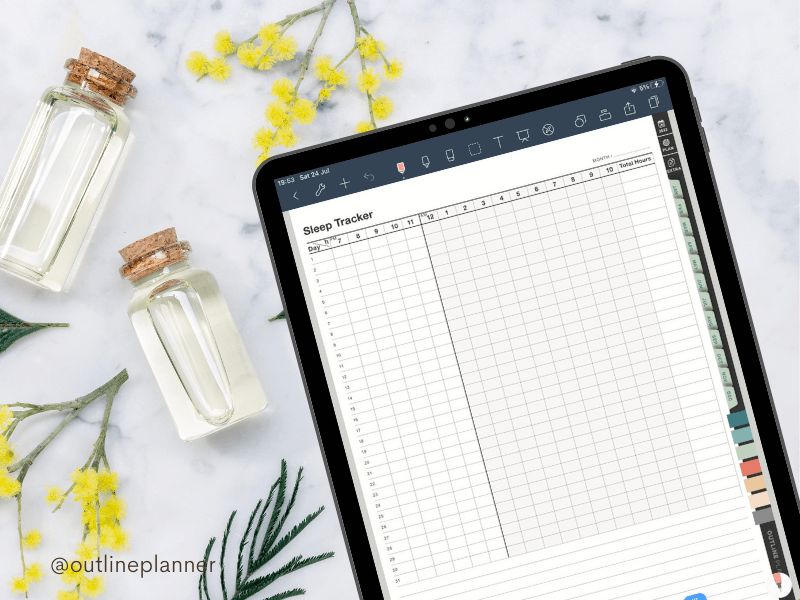
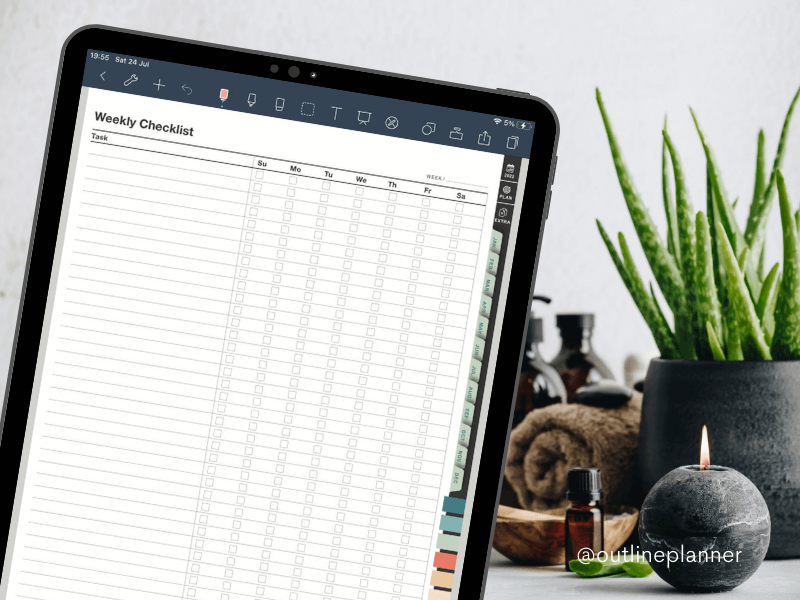















Leave a Comment